WeldEye: tip of the week
Here are some useful tips and tricks to help you get the most out of your WeldEye Management software system.
Check out our Tip of the week to maximise efficiency in your welding projects. We also publish these tips on LinkedIn – have a look at our other posts and follow us!

WeldEye Tip of the week #35
Project Search 🔎 A quick and easy one this time.
Search functionality for finding your Company’s projects, making it easier for you to make projects active or inactive. ✅
Click the HELP button on the screen to find description of the function.
Give it a go!

WeldEye Tip of the week #34
Create PDF of a Weld Summary List without using the Print Tool.
⏩ Checkout Welding Management > Search > «Weld List» tab, run a Weld List Search.
⏩ When you land on the Weld List Survey Screen you will now see a column titled «WL» and under the header you will find the PDF icon.
⏩ Clicking the PDF icon will open the Weld Summary List PDF. Try it out!
NOTE: the previous way of generating the Weld Summary List still exists.

WeldEye Tip of the week #33
Forced Survey – for Document Register and Procedure search screens.
If you perform a survey with a single result, it will automatically open that result. Sometimes this is not desirable.
WeldEye has the option to force a survey screen, this changes the search result to a survey screen listing the single result.
The “Force Survey” checkbox can be found on the Search screen of the Document Register and Procedures.
Try it out!

WeldEye Tip of the week #32
Simplify your view, find out how to see less information in Weld List Quality Inspection.
All tests for the welds are showed in Weld List Quality Inspection by default. Do you want to avoid seeing “unnecessary” information?
Then simply go to User preferences->Welding Management tab. Select ‘Hide accepted tests or tests with 0 extent’ and click Save.
Welds with already accepted tests and welds that got 0% test extent will be hidden by default.
If you want to see all tests for the welds, click the ‘Expand Weld List’ icon. The icon is located above the weld numbers.
Give it a go!

WeldEye Tip of the week #31
Who doesn’t want to speed up and simplify their life…or at the very least, their weld reporting!
You can help the users reporting Production (welding) by simplifying the drop-down menus. Just follow the steps below to turn on a few options in Project Preferences – Production (Main Menu > Project Administration > Preferences > Production (tab)).
✅ If you often use the WPS entered in Engineering, you can make this the default so the users do not have to search in the list and scroll by turning on “Set Engineering WPS as default”
✅ If you only want them to select among the WPS’ from Engineering, you can turn on “Allow only to select WPS(s) from Engineering”
✅ To limit the size of the Welder drop-down and prevent welder ids from accessing other projects, you can turn on “Allow only assigned (to company or project)”
✅ If you want the reported Material id. to be the Material name from Engineering, you can check “Set Engineering Material name as default”
This can make reporting quicker and also less prone to errors.
Simplify the process with WeldEye Welding Management – give it a go!

WeldEye Tip of the week #30
Using the PWHT report in WeldEye.
This handy report is available in the Weld List PWHT.
- Simply select the welds you want to include in the report by ticking the check-boxes to the left of each weld.
- Then click the report (paper clip) icon in the top area of the PWHT column to open the report with all the selected welds included.
It is worth noting that the PWHT report is access controlled. Access to the report can be granted in Access Manager -> Welding Management -> PWHT report.
Give it a go!

WeldEye Tip of the week #29
Here comes a handy WeldEye tip on how to sort Weld Lists by drawing name.
When you search for Weld Lists in Welding Management Search, the result is a Survey where the Weld Lists are sorted according to 1. Serial no., 2. Section, 3. Line, etc.
If you want to sort the Weld Lists according to Drawing you can click «Drawing» in the Survey header.
Clicking the «Drawing» header again, will sort the Weld Lists but in opposite order. The icon next to the header will indicate the sort order. If you click again, the sort order will return to the initial order.
The other headers in WeldEye can also be used to change the sort criteria and the sort order.
Try it out!

WeldEye Tip of the week #28
Want to see which welders have been welding on a project or assigned to a project?
To see which welders have been reported as welding in Weld List Production, go to Personnel Search (Main Menu > Personnel > Search).
In the field for Project, choose «Used».
WeldEye will find all welders reported in Weld List Production for the currently selected project and show you a Survey of those welders.
Set the Project value to «Assigned» and you will get a list of personnel assigned to the current project (see Main Menu > Project Administration > Personnel to assign personnel).
Be careful to select the correct value since an «Assigned» welder may not necessarily have welded and will then not show up in the list of «Used» welders.
Try it out!

WeldEye Tip of the week #27
Our WeldEye tip for faster working this week shows you how to copy and paste lines in Weld Lists.
To speed up inputting information in the various Weld Lists, you can use the copy and paste function for each line.
The copy icon places the information from the line you clicked on the clipboard. You can then paste the information on other line(s) in different ways:
Simply clicking the paste icon puts the information from the clipboard on the line your cursor is.
Holding down the Shift key while clicking the paste icon will place the information from the clipboard on all lines – from the one you copied to the line you click on.
-In Weld List Engineering, you can hold down Shift + Alt whilst clicking the paste icon. This will also paste the info on all the lines, as above, but in addition the WeldEye software will try to automatically create weld numbers by looking for the last number used and add one for each line.
If WeldEye cannot determine a sequence however, it will behave as when just holding down Shift.
Note that signatures will not be copied.
We hope this will help speed up your WeldEye data entry. As always, if you have any ideas for shortcuts in WeldEye, why not send us a message!

WeldEye Tip of the week #26
Receive Work Orders with welds ready for inspection via email.
After selecting the project, this can be set up in Project Administration->Preferences->Q.I tab.
Simply tick the checkbox ‘Let Scheduler issue Work Order’.
Set the interval you want the system to issue and send, then add the email recipient(s) to receive the work orders.
You also have the choice to add an email subject matter.
Another tip to work smarter and faster with our WeldEye software – try it out!

WeldEye Tip of the week #25
How to get more flexible Weld Summary List.
Traditionally Weld Summary Lists in WeldEye use one column for one inspection method. Now there is a new layout for these lists called Standard WeldEye Weld Summary List with Tests in Rows. This list shows the tests in rows for each weld.
It offers several advantages:
– handles all defined weld inspections (currently up to 20)
– shows only those in use (does not take up unnecessary columns)
– has options to select which tests to print in the Weld Summary List
Here is how:
Go to Layout Set Manager (Main Menu > Administration > Layout Set Manager), choose Layout Set and then choose «Standard WeldEye Weld Summary List with Tests in Rows» for «Weld Summary List». Click Save.
Next time you go to Print Tool and choose Weld Summary List, this layout will be used.
This list also offers you two options to select what you want to print (in Print Tool):
– «Include test extent 0», by default tests with no extent are excluded.
– «Exclude acceptance NC», by default all signed tests are included, but with this you can exclude tests that were not controlled (NC).
Take a look and try it out!

WeldEye Tip of the week #24
How to choose all Weld Inspection Reports for printing with just one click!
When you print your Weld Summary Lists, you often want to include the Inspection Reports in the list.
In WeldEye, to do so, you can check (tick) the «Inspection Report» checkbox (tick box) in the «Welding Management» section and then scroll up to the «Inspection Report» section.
Here you can choose one, several or all of the types of Inspection Reports you want to include.
If you want to include reports of all (or most) inspection types, this means clicking all checkboxes.
A quicker way is to hold down Shift when checking (ticking) the «Inspection Report» checkbox in the «Welding Management» section. All inspection types will then be checked. No need to check each type!
Why not try it out!

Tip of the week #23
Another tip to work quicker with diameters in WeldEye for you this week.
You can use the Pipe Schedule field to enter weld thickness and pipe diameter automatically.
Switch on the Pipe Schedule field in Project Preferences (Main Menu > Project Administration > Preferences>Engineering tab).
In the drop-down for Pipe Schedules (Main Menu > Administration > Pop-up Tables Manager, table «Welding Management: Pipe Schedule») you can add weld thickness and diameter and these will automatically be inserted when you choose the Pipe Schedule in the Weld List.
Give it a go!

Tip of the week #22
Simplify sideway scrolling.
This is not a WeldEye function but a Browser function. However, it comes in handy when you are using WeldEye.
To avoid using the sideway scrollbar that appears, simply press SHIFT and use the scrolling-wheel on your mouse instead.
Try it out!

Tip of the week #21
Two tips to work quicker and smoother with diameters.
If you are working with pipe diameter and weld length, you can let WeldEye automatically calculate or fill in the weld length from the diameter.
1) If you turn on diameter for Piping (see Main Menu > Project Administration > Preferences > Engineering), you can let WeldEye calculate the weld length automatically.
When entering data in Weld List Engineering (Piping), fill in the diameter field and leave the weld length field empty. When you save the list, WeldEye will insert a value in the weld length field by multiplying the diameter with Pi.
2) In Weld List Engineering (Structure) and Weld View Engineering you can click the «D -> L» icon next to the field.
WeldEye fills in the length field by multiplying the diameter by Pi to find the length. (If you hold down the Shift key, WeldEye will calculate the diameter from the weld length by dividing the length with Pi.)
Try it out!

Tip of the week #20
Do you want an overview over which users are currently logged in to WeldEye?
This requires access to System Administration.
If you have the required access, simply click System Administration->Session Manager.
In this screen you will get an overview over the users that are logged in.
You also can force logout of users from this screen, by selecting the user(s) and click ‘End user session’
Take a look!

Tip of the week #19
Do you need to rename PBS elements in WeldEye?
Maybe you want to use the S no. level in the PBS but you would like the name to be Part no. instead of S no.?
Here is the solution: Go to the project in question.
Select Project Administration->Preferences->General tab
In the lower area of the screen (the ‘Structure elements’ section), enter the new value in line no. 3 Serial no. (S.no.), in the ‘Text’ column. Press save.
The result is that all places previously saying ‘S No.’ in WeldEye will be renamed ‘Part no.’ both on screen and in PDFs.

Tip of the week #18
Need to get weld data of a project into Excel? Need to make special calculations in Excel on WeldEye data?
Sometimes you need to have access to the raw data of welds found in WeldEye.
There are several ways to achieve this. You can use the standard Export to Excel (or CSV) found in Weld List Engineering. This will give you the Engineering data of the welds in a particular Weld List.
However, you can get much more data and from several Weld Lists by using the WeldEye Data Dump functionality. It allows you to download bigger sets of data.
This is found in
- Main Menu > Tools > Data Dump. You select the Content (which set of data columns, for instance all columns of all Weld Lists) and the Selection (what data rows, for instance for project) you wish to download.
- Clicking Search will start compiling the data.
- Once WeldEye has gathered all the data you can download the Excel/CSV file from the Download Manager in WeldEye.
Some combinations of Content and Selection may return a CSV file and some may return an Excel file.
Try it out!

Tip of the week #17
Do you need a welder certificate template without any automatic calculations?
Try using the ‘Generic’ certificate inside WeldEye. This is a certificate template with editable drop-down menus, without any references to standards and without automatic calculations of range of qualifications etc.
This template is available from the main menu->Qualifications->New->Generic.
Give it a go!

Tip of the week #16
Do you want to create PDF of certificates including additional pages without using Print Tool?
When you have a certificate on the screen, simply hold down the Shift button and click on the PDF icon. A small window will open where you can select the additional pages you want to be included in the PDF.
If you want to avoid pressing Shift every time, you can switch on the user preference ‘PDF selected documents’. This option is found under Administration-> User Preferences – General tab.
Have a go!

Tip of the week #15
Did you know that your external NDT operators can report directly into WeldEye too?
They will need to be set up as a user and given the correct accesses and rights, but then you are all set.
As WeldEye also includes a handy tablet view for reporting NDT, your NDT operators can carry a tablet with them and report NDT from numerous locations.
This instantly gives you a more accurate status of your projects as the reports are filed “on the spot” and also saves you registering the data twice, minimising the chances of data entry errors.
Why not try it out?

Tip of the week #14
Need longer weld numbers? Weld number format explained!
The length of the field for weld numbers determines how long the weld numbers themselves can be. If the weld number is too long, it will not fit the field and WeldEye will give an error message. This will happen when you try to create the weld (save it the very first time). But if you reduce the length of the field after saving, weld numbers may no longer fit and an error may occur.
WeldEye has a default field length of eight for weld numbers. However, two characters are reserved for the suffix which is not in use to start with. The suffix contains an abbreviation of the type of weld (for instance «R» for repair) and a sequence number (for instance «1» for the first repair weld). This leaves six characters for the base weld number. In summary, a weld number consists of base, type and sequence number (see examples below).
The maximum total field length is 20. The weld numbers are right justified (left padded) to fill the width.
To change the length and format of the field, go to Main Menu > Project Administration > Preferences > Engineering and look at the line for Weld no. (note that there is one format for Structure and one for Piping). The format consists of two numbers separated by a dot (.). The first number is the total field length. The second number is the length of the sequence number (the length of the type is always one). This means that the default format is «8.1».
The format is applied when you save Weld List Engineering. It is therefore important to set it correctly before you start the project. If you change it in the middle of a project, the change will not be applied to welds that have already been saved (in that case you need to save the Weld Lists again).
Be careful if you reduce the size of the field. Welds that have already been saved may no longer fit in the field. This may cause errors in WeldEye later.
Some examples of legal weld numbers (note the spaces at the beginning) and their corresponding formats:
– » W01″ – an original weld with weld length of eight (remember the two characters for suffix is reserved, but empty here). Format: «8.1».
– » W01R1″ – the first repair of weld » W01″ with weld length of eight (here the last two characters of the suffix is in use). Format: «8.1».
– » W002″ – an original weld with weld length of 12 (again the suffix is empty). Format: «12.1».
– » W002R2″ – the second repair of weld » W002″ with weld length of 12 (two characters of the suffix is in use). Format: «12.1».
– » 60174302W01″ – the first cut-out («W») of weld » 60174302″ with weld length of 15 (here the last three characters of the suffix is in use). Format: «15.2».
This configurability allows you to handle different and varying requirements in your projects.
Try it out!

Tip of the week #13
Need to correct Heat Input calculations with a process factor?
In some welding procedure documents (most notably WPQR and WPS) WeldEye calculates the theoretical Heat Input for each welding pass in the Welding Parameters section. It uses the standard formulae:
Heat Input = Process factor * Voltage * Amperage / Welding Speed. WeldEye use kJ/mm and Kj/in as unit.
To get the minimum value for Heat Input, WeldEye uses the minimum value of Voltage and Amperage, and the maximum value of Welding Speed. For the maximum value of Heat Input, WeldEye uses the opposite values.
To adjust for the Process factor (also called Thermal Efficiency), you can add it to the drop-down menu for the welding process. Hold down Ctrl and click the drop-down icon next to a Welding process field or go to Main Menu > Administration> Pop-up Tables Manager and choose the drop-down named «Procedures: Process». In the column called «Factor» enter the Process factor for the process in question, i.e. «0,8» for process 136 (be sure to use the right character for comma). Press save.
Next time you enter data in Welding Parameters, WeldEye will use the Process factor when calculating Heat Input.

Tip of the week #12
Avoid long project lists!
After running WeldEye for a while your list of projects may have grown and it may take a while to navigate. This can also make it easier to choose a project in error.
To manage your list, you can deactivate your projects. The projects will still be in WeldEye and you can access them later, but they will no longer show in the drop-down list.
Go to Main Menu > Project Administration > Project Manager, look up the project, un-check “Active” and click «Save».
If required, you can go back at anytime, look up the project, check “Active” again, followed by «Save» and the project will appear in the list again.
This applies to other drop-downs as well: Personnel (in Personnel & Qualifications), Fillers (Document Register), WPS (Procedures), etc.

Tip of the week #11
Need a place to store general qualification or certificate files?
In WeldEye you can upload and store any type of certificate or document and connect them to a person.
Many of you have personnel qualification and certificate PDFs related to production or inspection that you need to store.
As WeldEye is designed for welding activities, the layout for these might not be available, but you can still upload the files and connect them to a person.
This is also useful if you have a welding certificate in pdf format but do not need to enter the data.
– Go to Personnel Record (Main Menu > Personnel > Search and choose the person).
At the bottom you can see a list of all uploaded qualifications attached to the person selected.
Below you will find the Browse and Upload buttons to upload new files.
For users with the proper access to do so, it is possible to later remove files that are no longer applicable using the Delete button.

Tip of the week #10
★Happy New Year to you all, here is our first tip of the week for 2021 ★
Want to update or refresh your survey (search results) in WeldEye Welding Management?
If you have saved a Weld List or several Weld Lists in WeldEye, their status may have changed since creating and the status icons (red crosses and green ticks) in the survey no longer reflecting the actual status.
★ To update the survey, simply click the Load icon ★
The survey will be updated and you save time by not having to create a new search.
Try it out!

Tip of the week #9
★ The final tip of the week for 2020 – see you with more in 2021! ★
Avoid confirmation message when revoking signatures
Do you want to avoid the confirmation message when you revoke a signature in WeldEye?
Then simply press SHIFT when you click the ‘Revise’ icon.
Save a few more valuable seconds of your busy workday with this week’s welding management tip : )
Try it out!

Tip of the week #8
★ A short and sweet tip of the week ★
Generate PDFs of welder certificates.
There are several ways to generate PDFs of welder/NDT operator certificates in WeldEye Management.
A quick way is to generate them from the certificate survey.
Select the certificates you want to be included in the PDF by ticking the check-boxes to the left in the certificate survey. Then click the PDF icon to create one PDF including selected certificates.
Give it a go!

Tip of the week #7
This week: Log viewer
Want to see what and when something happened to a weld?
WeldEye keeps a detailed log of all events that have happened to a weld. Such as when the weld was created, when it has been signed, when signatures have been revoked, when inspections were signed, etc. Along with the event, WeldEye records who did it, when it was done and what the status of the weld is.
To view the log, go to a Weld List, then hold down Ctrl (Control key) while clicking the notepad icon next to a weld (the same icon used for weld comment, which is also the tooltip text). This will open the Log Viewer window for the welds and list all events in chronological order.
A similar log is available for the Weld List itself. To view this click on the ‘Log viewer’ icon located in the same area as the Save icon is.
You can use these logs to view the history of the weld and as an audit trail.
Try it out!

Tip of the week #6
This week: Want to see less information in Weld Lists?
If you have long weld lists and want to hide welds that are not relevant, you can turn on two options in User Preferences:
Main Menu > Administration > Preferences > Welding Management:
- «Hide welds that cannot be edited» and
- «Hide accepted tests or tests with 0 extent».
When the first option is on, WeldEye hides welds that cannot be changed, for instance if they are read-only, has not progressed far enough or have already been signed on the current step.
The second options hides welds that have already been accepted or where there is no test requirement (test extent 0). If there are no applicable welds for a test, the whole column is hidden in Weld List Quality Inspection.
If you have either option on, there will be a small expand icon in the header to the very left of the Weld List. Clicking this will unhide the information and you can see all the welds and tests that were previously hidden.
Note that clicking the icon will not turn off the options – the next time you open a list, the options will still hide the irrelevant information.
Why not try it out?

Tip of the week #5
This week: Optimise your search screens and surveys (search results) for your needs!
As you all know we try to create a system that is flexible and can be optimised for each company and even for each user’s needs.
Most of these settings you can control in “Administration” and “Preferences”.
For instance if you are in charge of NDT personnel, you can set up your certificate search to open the search screen for NDT Certificates as a default.
You can also choose which survey you want to see as default – if you are in charge of NDT personnel and their qualifications seeing then the NDT survey should be set as default.
Go to Administration > Preferences and choose your ideal search and survey settings in the dropdown menu under Personnel and Qualifications, Welding Management and Procedures.
Just to make your everyday welding management tasks a little bit easier – try out the search and survey shortcut!

Tip of the week #4
This week: Tablet view
Are you working with WeldEye in the production area, reporting welds or NDT?
Then you can consider using a tablet for reporting WeldEye data.
WeldEye management has layouts especially designed for tablet/handheld view, making it easier to navigate and report welds and NDT.
To use it, go to the same WeldEye address you do today. In the initial login screen, fill in your credentials as usual but before clicking “Log in” choose “Handheld” in the “Workspace” field. Then click “Log in”.
You will now see a different layout optimized for tablets.
PS: These special layouts are only available for reporting welds or NDT.
Try it out!

Tip of the week #3
This week: How to set default project OR let WeldEye remember your last project!
In WeldEye you can choose which project you want to set as the selected project (default project) when you log in. This takes you straight to your project when you open WeldEye.
Set ´default´ project:
Choose your default project under Main Menu > Administration > Preferences > General (tab).
From the “Default project” dropdown menu choose the project you would like to set as default when you open WeldEye.
OR
Set ´remember last´ project:
A more flexible solution where WeldEye remembers the project you were working on last and selects that project when you log in.
Check the box «If I change project, set selected project as default for next login».
Using ´remember last project´ means you do not have to go into Preferences each time you move on to another project.
Try it out!

Tip of the week #2
This week: Search field options
We want WeldEye management to help you do your job as efficiently as possible.
Search fields are an essential part in facilitating your welding project management.
Did you know that when you are in a search screen you can press Save to save your search criteria for next time This is useful if you often search using the same criteria.
If next time you want to widen your search, you can press Shift+Save to remove your saved search settings.
If you are not getting the search result you expected, check your settings! You might need to remove search filters by using our Shift+Save function.
Try it out!
And as always, let us know how we can improve and make your day easier.

Tip of the week #1
This week: Choosing WPS filter
WeldEye tries to guide you safely through your welding project by giving you options that correspond to the weld-data entered or to the project set up you have chosen, for example by filtering WPS’ according to welding data entered in Engineering, such as thickness, diameter, joint type and material.
BUT, there is a way you can override this function if this is required.
Press Shift and click on the icon to the right of the WPS field. This will let you view and choose from the total list of WPSs.
Try it out and see!
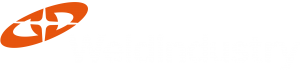
WeldEye Management by Weldindustry
Weldindustry AS, Drammensveien 288,
0283 Oslo, NORWAY
Org. no. 983 448 224
